Chụp màn hình máy tính (Desktop) với mục đích, lưu lại những hình ảnh mà chúng ta không tải về trên các dòng Win 7, 8, 10… luôn là nhu cầu của rất nhiều người. Nếu là một người sành sỏi, thì chúng ta có thể dùng phím chức năng Print Screen để chụp lại màn hình.

Tuy nhiên, trên nhiều bàn phím khác nhau thì phím này bị biến đổi khá nhiều thành nhiều dạng khác nhau hay chúng ta phải dùng thêm phím kết hợp phụ khác. Thì trong bài viết này, mtrend.vn sẽ hướng dẫn 2 cách để chụp lại màn hình máy tính hay lấy hình ảnh từ những Website không cho tải hình ảnh về.
Chụp màn hình với phím Print Screen
Nhận diện phím Print Screen
Thông thường, trên máy tính của chúng ta thường có nút Print Screen nằm ở trên phía tay phải bàn phím máy tính. Tuy nhiên, với nhiều máy tính khác nhau thì có có các ký hiệu sau mà các bạn có thể tham khảo để sử dụng cho đúng.

Ngoài ra, ở một số máy còn bắt buộc chúng ta nhấn thêm phím chức năng như Alt hay Fn trên bản phím.
Cách chụp
Sau khi chụp màn hình xong, chúng ta mở ứng dụng Paint trong máy tính của mình lên.

Sau khi mở ứng dụng Paint lên, chúng ta nhấn phím chức năng Ctrl + V để dán hình mà chúng ta vừa chụp vào.

Ngoài ra, chúng ta có thể dùng chức năng Select trong ứng dụng Paint để cắt những phân vùng mà mình mong muốn.
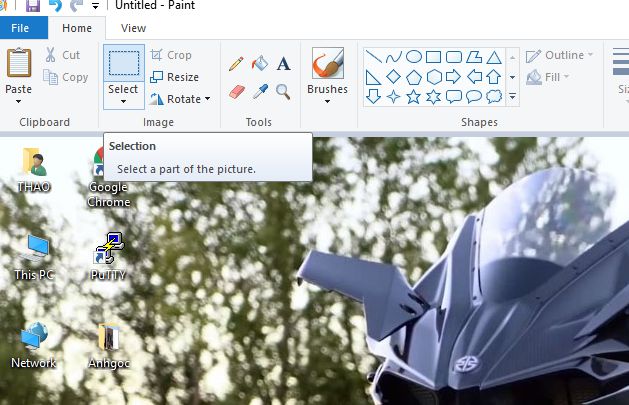
Sau đó, chúng ta tiến hành lưu hình mà chúng ta vừa chụp lại.

Chụp màn hình với FastStone Capture
FastStone Capture là một ứng dụng, mà theo mình đáng giá là nó cực kỳ tuyệt vời với 2 chức năng mà mình cực kỳ yêu thích đó là: Cắt hình và quay Video hướng dẫn.

Download FastStone Capture: Click
Danh sách key Active
User Name:www.softvnn.com
1) AXIQG-RJMAL-SUJLJ-AMZFS HOAC
User Name:TEAM ViRiLiTY
2) AXNQT-RLMEL-RAJXJ-ZOZGA
User Name: MUARE.ASIA
Registration Code: AXWQE-RQMXH-WHOBS-QNRUF
User Name: MUARE.ASIA
Registration Code: AXXQM-RIMLP-RRFRI-XDSHS
User Name: TRANGSHARE.COM
Registration Code: AXYQX-RHMNW-KJFNP-JPMJN
User Name: TRANGSHARE.COM
Registration Code: AXVQF-RKMYZ-IUCVP-ECPAI
4) user Name:TEAM JiOO
key: CPCWXRVCZW30HMKE8KQQUXW
Chức năng chính
- Capture Active Window: Cho phép các bạn chụp toàn bộ màn hình.
- Capture Windown: Cho phép các bạn lựa chọn khung chụp toàn màn hình.
- Capture Rectangular Region: Cho phép các bạn kéo và cắt bất kỳ nơi nào mà các bạn muốn “mình hay sử dụng chức năng này”.
Các bạn chỉ cần chọn, cắt phần hình ảnh mà mình mong muốn sau đó phần mềm này nó sẽ tự lưu ra 1 File cho các bạn lưu lại mà sử dụng.
Với 2 cách để chụp màn hình máy tính, mình nghĩ rằng nếu ai dùng nhiều thì có thể dùng cách thứ 2 còn đối với những ai ít dùng thì có thể dùng cách 1. Tùy theo mục đích, cách dùng của mỗi người mà mình chọn nhé.
