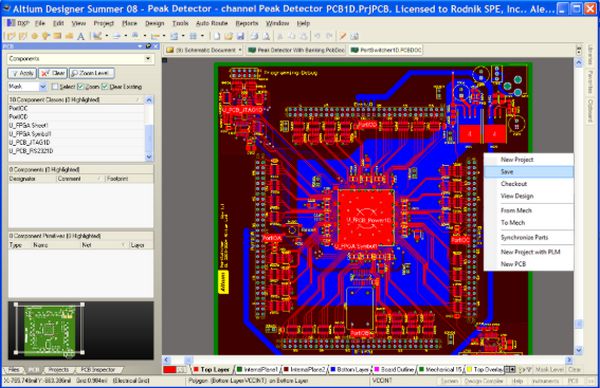Altium Designer là một phần mềm chuyên dụng, dành cho những ai học và đi theo con đường kỹ thuật trong việc chế tạo ra các bo mạch. Có thể nói, phần mềm này lạ lẫm với chúng ta tuy nhiên nó thực sự rất gần gũi và hầu như đi liền với những ai là dân kỹ thuật điện tử.
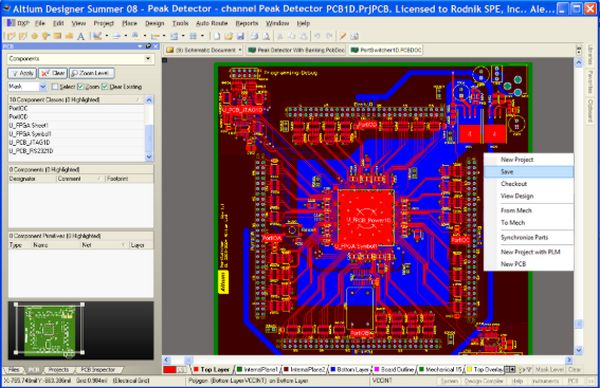
Khi sử dụng phần mềm này, thì việc sử dụng các phím tắt trong Altium Designer sẽ giúp cho công việc thiết kế của các bạn sẽ nhanh chóng và chuyên nghiệp hơn. Và nếu như các bạn, chưa nắm rõ các phím tắt đó thì có thể tham khảo bài viết sau của mTrend nhé.
Danh sách các phím tắt Altium Designer
Thiết kê mạch nguyên lý (SCHEMATIC)
| Phím tắt | Chức năng |
| X | Quay linh kiện theo trục X (Đối xứng qua trục X). |
| Y | Quay linh kiện theo trục Y (Đối xứng qua trục Y). |
| Space | Xoay linh kiện 90 độ. |
| Đổi màu khi dùng bút Highlight (Đánh dấu các NET cùng tên) | |
| ALT + Click (chọn Net) | Highlight những Net có cùng tên (Làm mờ toàn bộ các phần còn lại của bản vẽ SCH) |
| Shift + Ctrl + C | Clear mọi áp dụng trên SCH |
| Ctrl + Click và kéo | Di chuyển linh kiện đi cùng với dây (Giống như trong Proteus) |
| Shift + Space | Xoay linh kiện 45 độ. |
| Shift + Left Click | Copy linh kiện. |
| Shift + Click và kéo | Kéo linh kiện ra. |
| Ctrl+Shift+L (hoặc A L) | Căn chỉnh các linh kiện thẳng hàng dọc. |
| Ctrl+Shift+T (hoặc A T) | Căn chỉnh các linh kiện thẳng hàng ngang. |
| Ctrl+Shift+H (hoặc A H) | Căn chỉnh các linh kiện cách đều nhau theo hàng ngang. |
| Ctrl+Shift+V (hoặc A V) | Căn chỉnh các linh kiện cách đều nhau theo hàng dọc. |
| Ctrl + M | Đo khoảng cách. |
| C C | Biên dịch Project – Kiểm tra các lỗi kết nối, port. |
| D B | Lấy linh kiện trong thư viện. |
| D O | Thay đổi thông số bản vẽ. |
| D U | Update nguyên lý sang mạch in. |
| J C | Nhảy đến linh kiện. |
| P B | Vẽ đường bus. |
| P N | Đặt tên cho đường dây. |
| P O | Lấy GND. |
| P T | Thêm Text. |
| P W | Để đi dây nối chân linh kiện. |
| P V N | Đánh dấu chân không dùng. |
| T A | Mở cửa sổ quản lý đặt tên cho linh kiện. |
| T N | Đặt tên tự động cho linh kiện. |
| T S | Tìm linh kiện bên mạch in (Bạn chọn khối bạn cần đi dây bên mạch nguyên lý rồi ấn T-S, nó sẽ tự động tìm khối đấy bên mạch in cho bạn). |
| T W | Tạo linh kiện mới |
| TAB | Thay đổi các thông số của mạch. |
| V D | Đưa bản vẽ vừa trong khung màn hình. |
THIẾT KẾ MẠCH IN (PCB LAYOUT)
| Phím tắt | Chức năng |
| 2 | Xem mạch in ở dạng 2D. |
| 3 | Xem mạch in ở dạng 3D. |
| Q | Chuyển đổi đơn vị mil –> mm và ngược lại. |
| P T | (Place > Interactive Routing) Chế độ đi dây bằng tay. |
| P L | Định dạng lại kích thước mạch in nhấn rồi vào lớp keep out layer vẽ đường viền sau đó bôi đen toàn mạch rồi nhấn D S D. |
| P M (Altium 16) U M (Altium 17) | Kéo nhiều dây 1 lúc (MultiRoute) (bằng cách: nhấn Shift để chọn nhiều Pad, sau đó nhấn [P M] / [U M] rồi đi dây như bình thường. Trong khi MultiRoute, bạn có thể nhấn Tab để điều chỉnh khoảng cách tương đối giữa các dây với nhau) |
| P G | Phủ đồng. |
| P V | Lấy lỗ Via. |
| P R | Vẽ đường mạch to, khoảng cách giữa các đường mạch nhỏ. |
| P D D | Hiển thị thông tin kích thước PCB (giống như trong Cad có dạng <– 80mm –>) |
| A A | Đi dây tự động. |
| T U A | Xóa bỏ tất cả các đường mạch đã chạy. |
| T U N | Xóa các đường dây cùng tên. |
| T D R | Kiểm tra xem đã nối hết dây chưa sau khi hoàn thành đi dây bằng tay. |
| T E | Bo tròn đường dây gần chân linh kiện (Tea Drop – hình giọt nước cho đường mạch gần chân linh kiện). |
| T M | Xóa lỗi hiển thị trên màn hình. |
| D K | Chọn lớp vẽ. (Stack Manager) |
| D R | Để chỉnh các thông số trong mạch như độ rộng của đường dây (Width), khoảng cách 2 – dây (Clearance),cho phép ngắn mạch (Shortcircuit)… |
| D O | Chỉnh thông số mạch, nếu bạn không muốn các ô vuông làm ảnh hưởng đến viện vẽ mạch thì chuyển line thành dots. |
| D T A | Hiển thị tất cả các lớp. |
| D T S | Chỉ hiển thị lớp TOP + BOTTOM + MULTI… |
| C K | Mở cửa sổ chỉnh sửa đường dẫn linh kiện. |
| R B | Hiển thị thông tin mạch (kích thước, số lượng linh kiện…) |
| O D (Hoặc Ctrl + D) | Hiện thị cửa sổ Configurations (Điều chỉnh ẩn hiện các thành phần) |
| V B | Xoay bản vẽ 180 độ. |
| V F | Hiển thị toàn bộ bản vẽ. |
| L | Khi đang di chuyển linh kiện lật linh kiện giữa lớp Top và Bottom (Bottom và Top) |
| L hoặc Ctrl+L | Mở View Configuration để điều chỉnh hiển thị các lớp. |
| TAB | Hiện cửa sổ thay đổi thông tin khi đang thao tác. |
| Fliped Board | Lật ngược mạch in. |
| Ctrl G hoặc G | Cài đặt chế độ lưới. |
| Ctrl M | Thước đo kích thước mạch. |
| Shift M | Kính lúp hình vuông. |
| Shift R | Thay đổi các chế độ đi dây (Cắt – Không cho cắt – Đẩy dây). |
| Shift S | Chỉ cho phép hiện 1 lớp đang chọn (các lớp còn lại được ẩn). |
| Shift+Space | Thay đổi các chế độ đường dây (Tự do – Theo luật – Vuông 90 độ – Cong) |
| Ctrl+Shift+L (hoặc A L) | Căn chỉnh các linh kiện thẳng hàng dọc. |
| Ctrl+Shift+T (hoặc A T) | Căn chỉnh các linh kiện thẳng hàng ngang. |
| Ctrl+Shift+H (hoặc A H) | Căn chỉnh các linh kiện cách đều nhau theo hàng ngang. |
| Ctrl+Shift+V (hoặc A V) | Căn chỉnh các linh kiện cách đều nhau theo hàng dọc. |
| Ctrl+Shift+Cuộn chuột | Chuyển qua lại giữa các lớp. |
3D MODE (3D VISUALIZATION)
| Phím tắt | Chức năng |
| 0 | Xoay board mạch về hướng nhìn gốc |
| 9 | Xoay board 90 độ |
| 2 | Chuyển sang chế độ 2D khi trong chế độ 3D View |
| 3 | Chuyển sang View 3D khi trong chế độ 2D |
| SHIFT | Đồng thời nhần Shift và Click chuột phải, di chuyển chuột để xoay boad mạch theo các trục X Y Z |
| V F | Điều chỉnh board mạch vừa khít màn hình |
| V B | Lật boad mạch |
| Cuộn chuột | Kéo lên – Kéo xuống |
| SHIFT + Cuộn chuột | Sang trái – Sang phải |
| CTRL + Cuộn chuột | Phóng to – Thu nhỏ |
| CTRL + Di chuyển chuột | Phóng to – Thu nhỏ |
| CTRL + C | Chụp ảnh góc nhìn hiện tại của board mạch 3D vào Clipboard, để lưu thành file ảnh bạn cần sử dụng tool như Paint chẳng hạn. |
| T P | Mở cửa sổ Preferences |
| L | Mở cửa sổ Configurations – Điều chỉnh các thuộc tính hiển thị |
Với các phím tắt trên, hy vọng anh em kỹ thuật để tử sẽ sử dụng nhiều hơn hi sử dụng phần mềm Altium Designer này nhé.
Xem thêm:
Download SopCast Phần mềm Xem Trực Tuyến Bóng Đá Miễn Phí
Download Foxit Reader Phần Mềm Đọc File PDF Miễn Phí Mới Nhất